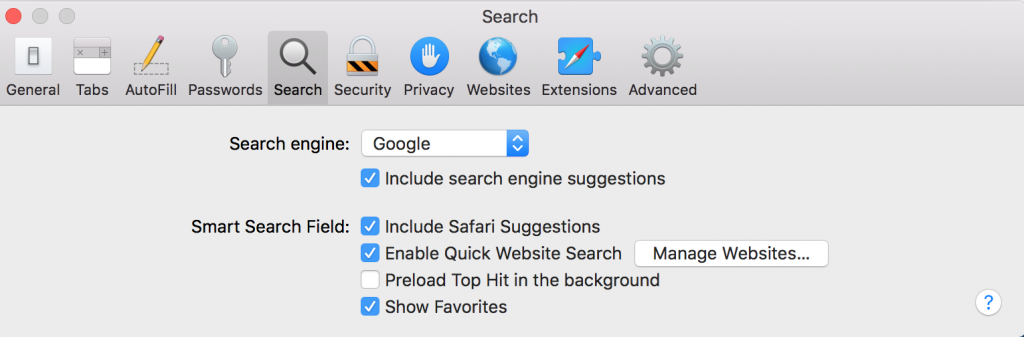Ever want to find a specific email, but aren’t sure when it was sent? Or want to find all the email you’ve gotten from a specific person? Or on a specific topic? By formatting your search to target a specific batch of email from your inbox, you can reduce all the time you spend clicking through past messages. Here’s how:
Continue reading Searching Email EfficientlyCategory: PSMailbox FAQs
Questions about using your PSMail account and correcting issues related to specific services (i.e. “Accessing PSVPN through a proxy” “Why are my outgoing messages failing to send from iMail [MAC OS X]?” etc.)
Attachments with PSMailbox App (Apple Products)
When you use our PSMailbox app (version 1.2 or higher) on your iPhone/iPad, any email attachments that you view or preview are automatically saved to your local device in Apple’s “Files” app. To access these files for modification or to mark them for reply, you should open the Files app on your device and find the menu titled “Locations.” Beneath this you will see a link to “On my iPhone” or “On my iPad.”
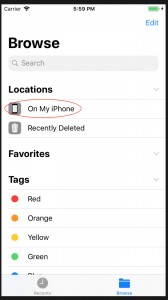
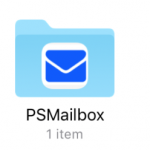
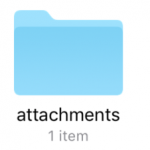
All the attachments that you click to view and download are stored in a folder called “attachments.” Similarly, when you choose to download an attachment to the PSMailbox app from Cabinet, it gets stored in a folder called “cabinet.”
NOTE: If you decide to uninstall PSMailbox or you choose to logout and clear your session from the PSMailbox app, all these files are deleted from your device as a security measure.
Why am I being automatically logged out of PSMail when using Safari?
When using the Safari browser, you may experience unexpected logout from your PSMail account. This is because the Safari browser prefetches your most visited site and may accidentally open PSMail’s logout site and get you kicked out of your session.
To avoid this, open Safari -> Preferences -> Search and disable the option that says “Preload Top Hit in the background” as shown below.
Closing your browser and restarting it for PSMail website
As part of our enhanced security, PSMail servers enforce strict browser session checks and also block concurrent access to your account from multiple browsers. Here we will explain to you how to close your browser (not just the current window of the browser) and restart it to clear your session and ensure a proper secure login next time you access PSMail.
Continue reading Closing your browser and restarting it for PSMail website
Can I forward my PSMail emails to another email address?
PSMail users can forward their emails to another email address or to a phone via email-to-sms gateway. When forwarding an email you can choose to forward the full message or just a “0” byte as a notification to your alternate email address.
Continue reading Can I forward my PSMail emails to another email address?
Why am I receiving email bounces for emails I did not send?
If you are receiving bounced emails that look like they came from your account even though you didn’t send them, it is likely your password has been stolen and is being used to send SPAM messages.
Continue reading Why am I receiving email bounces for emails I did not send?
Why is my VPN install greyed out on Mac or Windows?
Your VPN install may be greyed out on Mac or Windows when there is a previous installation of VPN on your machine.
First, check to see if it is still installed (if you prefer, you can use SpotLight for search):
- From Finder go to the “Application” folder.
- Look for the “Cisco” folder and open the folder.
- Double click on Uninstall Anyconnect to start the uninstall process.
- Follow the instructions to uninstall the VPN program.
- Finally, reboot your machine.
- Now you are ready for a fresh install!
If you are not able to find an uninstaller, you can try going to command line or terminal.app and do the following:
- Run the following shell script from the Terminal:
sudo /opt/cisco/vpn/bin/vpn_uninstall.sh - You will be prompted for your password. Once you enter it, just follow the steps and reboot.
- If you are still having problems try this from the terminal.app and reboot:
sudo pkgutil –forget com.cisco.pkg.anyconnect.vpn
As always, you can contact our Helpdesk and we’ll be happy to assist you!
Lots of Options with PSMail Rules
These days, it seems we all wear a number of different hats. There’s a hat we put on for our job (or two for our jobs!), one for our family, another couple for civic activities and friends. In our digital world, it seems inevitable that all these aspects of our lives, however diverse, end up running into each other in one concentrated space: our inbox.
PSMail has recently introduced a mail rules system to help untangle your inbox and keep all your “hats” in order. It can even take care of some simple tasks on its own, saving you time and effort. Best of all, it’s included at no extra charge with the subscription you already have!
Thunderbird phantom or non-existent folders
If you see any stray IMAP folders that are greyed out in Thunderbird, these may be folders that no longer exist on the mail system but they show up in your client as dead folders. These may be due to synchronization issues between multiple clients. Follow these steps to clear it
Continue reading Thunderbird phantom or non-existent foldersSwitching from POP3 to IMAP without loosing emails
If you have been using the POP3 protocol to collect email for a long time and would like to move to IMAP to support multiple machines or to ensure that your messages are preserved on the server, here are the steps you should take (NOTE: more on the relative advantages and disadvantages of each protocol here):
1. Create a new IMAP account on the same computer with the same email client that you currently use with POP3. Don’t delete your current POP3 account.
2. Ensure the new IMAP account can send and receive emails.
3. Disable but do not delete the POP3 account. In most email clients you can do this by selecting “Do not include this account when sending and receiving.” If there is no such option, just enter an incorrect password in the POP3 account to prevent it from collecting any more emails while the IMAP account is still functional.
4. Drag and drop emails from specific folders (Inbox, Sent, etc.) in your POP3 account to related folders (Inbox, SENT-ITEMS, etc.) in your IMAP account.
5. After the copy operation is complete, ensure that all emails actually copied and are complete. You can check this by closing your email and logging into your PSMail account via your browser at https://mail.psmail.net/dashboard/.
6. Go ahead and delete the POP3 account on your email client.
You’re finished! If you have any questions about this process or need further guidance, please contact our helpdesk here and we’ll be happy to help!