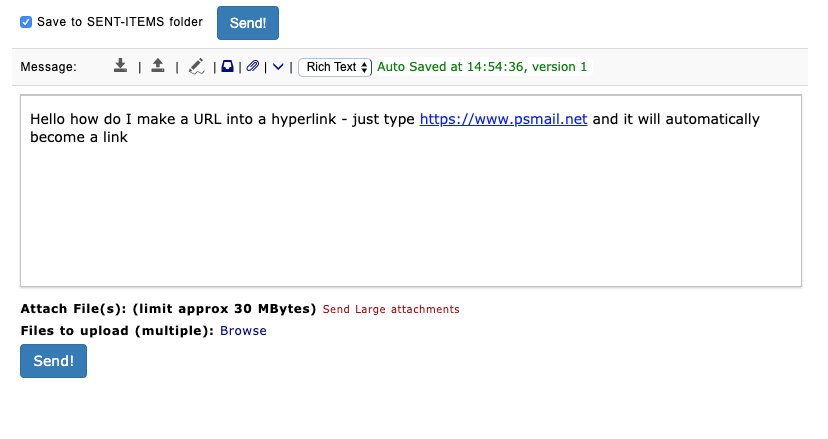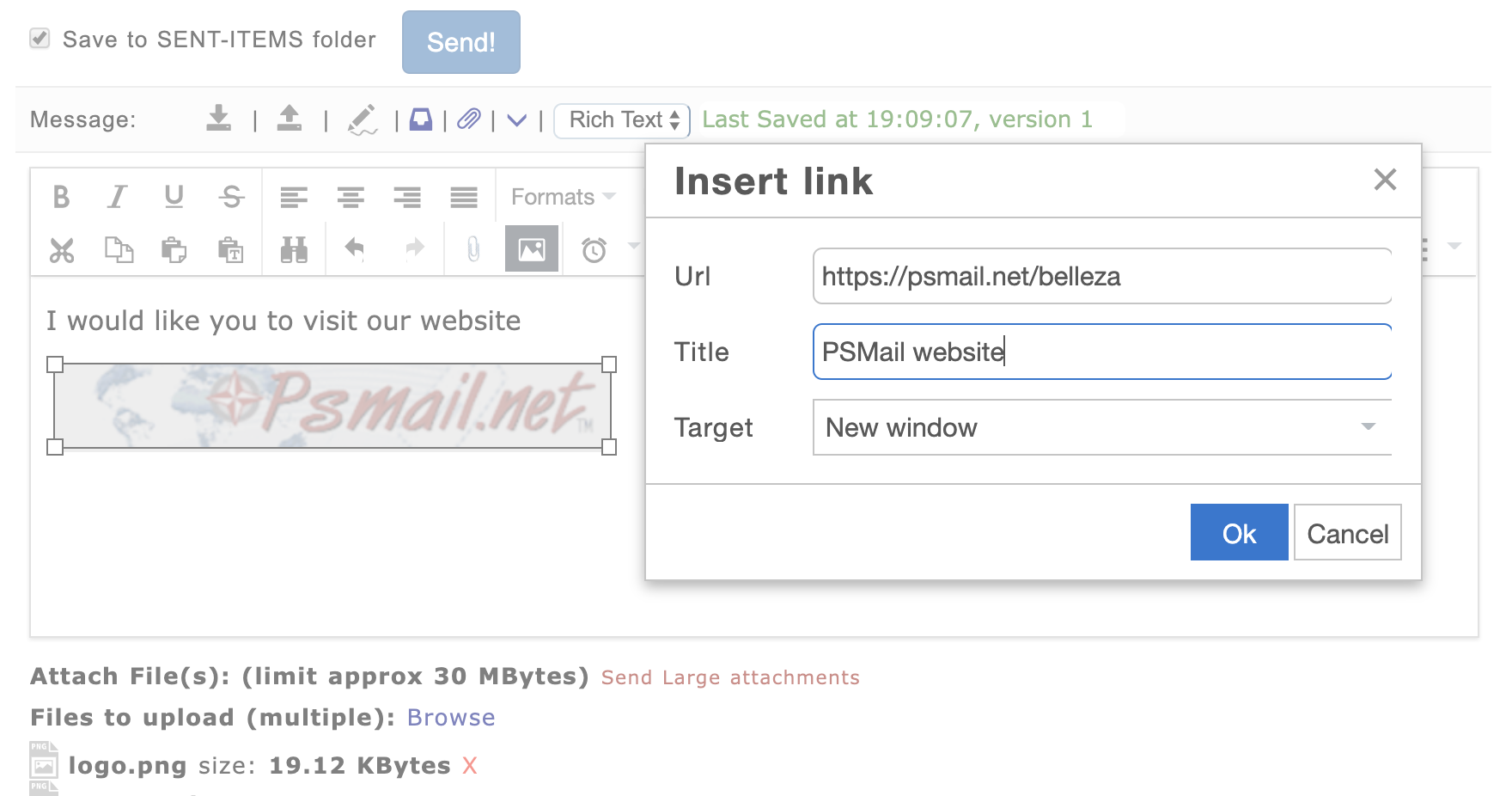If you have been using the POP3 protocol to collect email for a long time and would like to move to IMAP to support multiple machines or to ensure that your messages are preserved on the server, here are the steps you should take (NOTE: more on the relative advantages and disadvantages of each protocol here):
1. Create a new IMAP account on the same computer with the same email client that you currently use with POP3. Don’t delete your current POP3 account.
2. Ensure the new IMAP account can send and receive emails.
3. Disable but do not delete the POP3 account. In most email clients you can do this by selecting “Do not include this account when sending and receiving.” If there is no such option, just enter an incorrect password in the POP3 account to prevent it from collecting any more emails while the IMAP account is still functional.
4. Drag and drop emails from specific folders (Inbox, Sent, etc.) in your POP3 account to related folders (Inbox, SENT-ITEMS, etc.) in your IMAP account.
5. After the copy operation is complete, ensure that all emails actually copied and are complete. You can check this by closing your email and logging into your PSMail account via your browser at https://mail.psmail.net/dashboard/.
6. Go ahead and delete the POP3 account on your email client.
You’re finished! If you have any questions about this process or need further guidance, please contact our helpdesk here and we’ll be happy to help!