Windows Vista and Windows 7 users sometimes experience trouble connecting to the Internet through their VPN. Though the VPN icon shows “green” (connected), their Internet activity is not actually routing through the secure network. The reason for this is that in order for OpenVPN to route traffic correctly, users must run it as an administrator. The following are several solutions for correcting this issue and simplifying the use of OpenVPN.
If you use your VPN only infrequently, the simplest thing to do is to manually grant yourself administrator privileges each time you want to connect. Just right-click on the VPN icon and select the Compatability tab. Then select Run as Administrator. Now you can connect the VPN as you usually would and traffic will route correctly. Please see details steps below:
1. Go to Windows icon on window 7 and type openvpn at the search window.
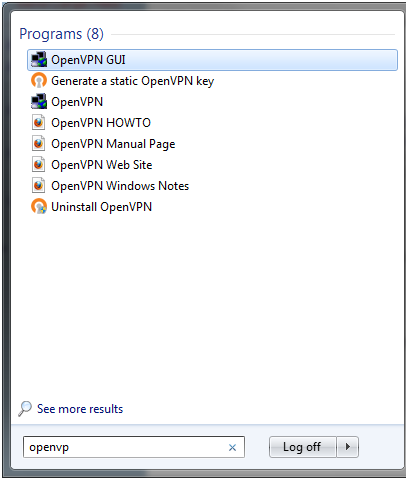
2. Right click “OpeVPN GUI” and choose Properties.
3. In the next windowo go to tab called “Compatibility”
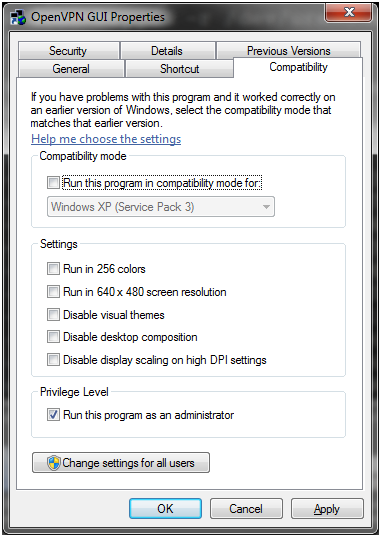
4. Enable the option “Run this program as an administrator”
5. click “Apply” and then click “OK”
6. Close the openvpn application in the system tray and restart it.
7. When prompted for privilege of administrator say “Yes”
If you DO NOT have privilege to do the above change, but would like to have the option to run openvpn as administrator only when needed. You can do so by creating a new short-cut in your Windows machine.
Here are the steps to create “Run-as Administrator” shortcut:
Step 1: Create a normal shortcut to OpenVPN by clicking on your Start menu, browsing to OpenVPN, and right clicking on the OpenVPN icon. Next click Send to and select Desktop (Create Shortcut).
Step 2: On your desktop, right-click the shortcut and select Properties.
Step 3: In the Target box, insert the following before the path to openvpn-gui.exe:
“runas /savecred /user:administrator”.
Step 4: Now double-click the short-cut and enter your Windows administrator password. NOTE: If you have changed your Windows adminstrator account to a username other than the name of the adminstrator, please replace the adminstrator with the correct account name.
Step 5: If you want OpenVPN to auto-start when you log on, move the shortcut you’ve created to your Startup folder on the Start-> Programs menu.
As always, if you have any trouble with these proceedures or have any further questions, please contact our helpdesk by clicking here.