One of the great conveniences of online calendars is the ability to sync them across devices and/or platforms. If you use Outlook’s calendar on a Windows’s system, you can sync it to your PSMail calendar, allowing you to view the same material in both locations.
The following article will show you how to set this up, as well as how to use Outlook to view calendars that have been shared with your PSCalendar. (NOTE: Outlook uses a WebDAV publishing method, which is different from Mac’s Caldav method for publishing applications. At PSMail, both Windows users and Mac users can share their calendars and use these services. For Mac users, please read SETUP: Using Calendar Securely with Mac for instructions).
First, we’ll show you how to sync your Outlook calendar with your PSMail calendar.
Step 1: Open Outlook and click on the Calendar tab.
Step 2: Click on your primary calendar under My Calendars and right-click it. Click on Share in the dropdown menu and then on Publish to WebDAV server.
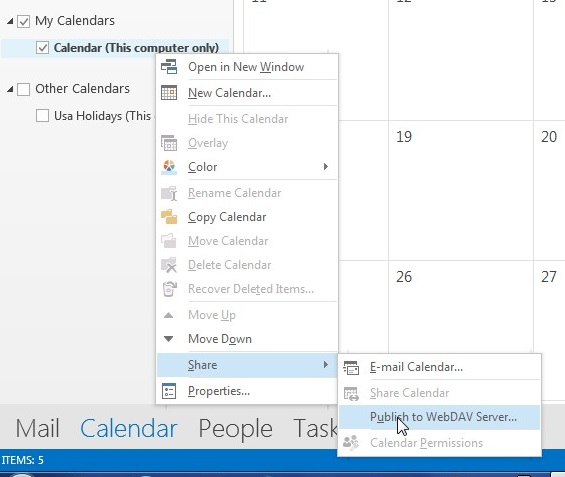
Step 3: In the location box, type https://mirror.psmail.net/calendar/username@psmail.net/ inserting your primary PSMail email address in place of username@psmail.net. Then click OK.
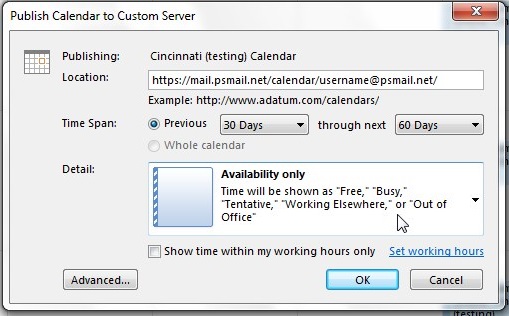
[NOTE: Outlook chooses its own names for calendars that are published. If you use Outlook as your primary client, this is not a problem. However, if you use a Webmail calendar client (like PSCalendar) and Outlook, it can be a little bit confusing due to these calendar naming conventions. In this example the calendar is called Cincinnati_(testing)_Calendar.]
Step 4: When prompted, enter your primary PSMail email address and password. You will also see a prompt to share this information with a friend. Select No.
Step 5: Next, login to your PSMail account and make sure you can see your Outlook calendar when you click on Calendar in the left-hand sidebar menu.
Step 6: (NOTE: This step is ONLY if you would like to share your calendar with another PSMail user. If you do not wish to do this, skip down to the next secion.) In the Pick Multiple box, click on the Outlook calendar [in this case, Cincinnati_(testing)_Cal] and click Share. This will allow you to share this calendar with other PSMail subscribers and provide permissions to them.
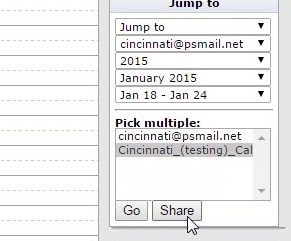
Step 7: When you’ve clicked on Share, you can share your calendar with another PSMail user by typing in their PSMail address and clicking Add. In the example below we are sharing the calendar with friend@psmail.net.
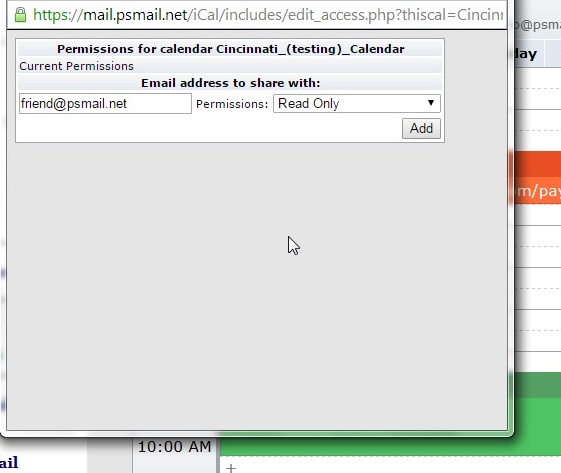
Your friend will now be able to view your calendar through his PSMail calendar account.
Opening PSMail shared calendars with Outlook
Step 1: Open Outlook and right click on Add Calendar. Then choose From Internet.
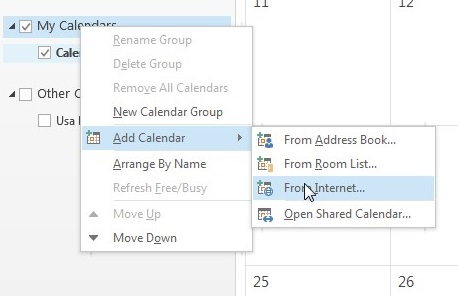
Step 2: When prompted, enter https://mirror.psmail.net/shared.ics as the location of the calendar you want to add. Click OK and then use your PSMail primary email address and password when asked for a username/password.
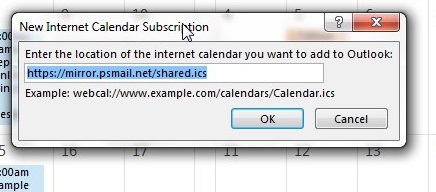
You will now be able to view all the calendars that are shared with your PSMail calendar.