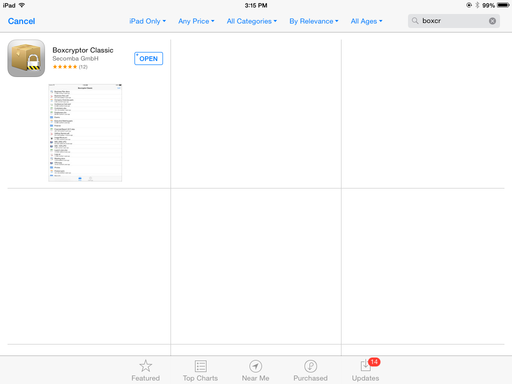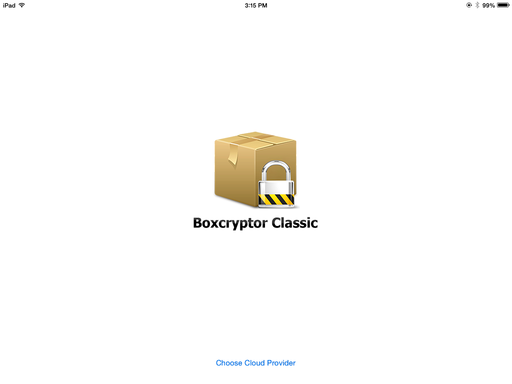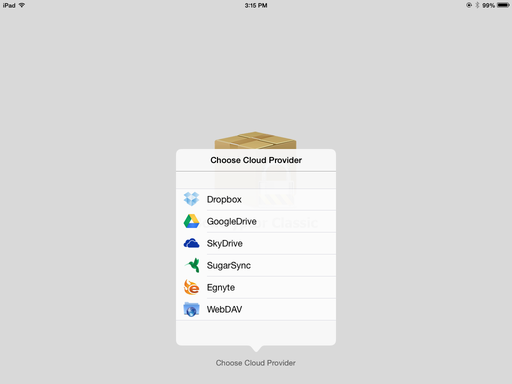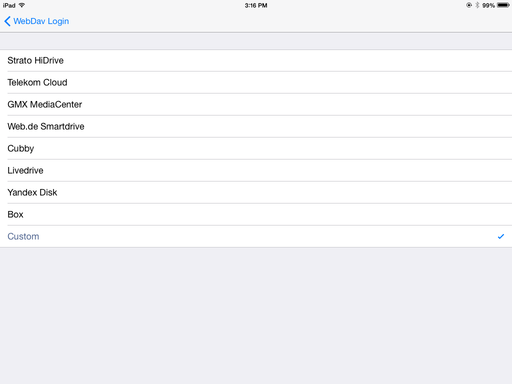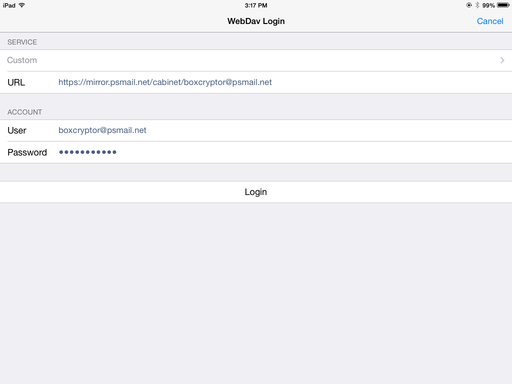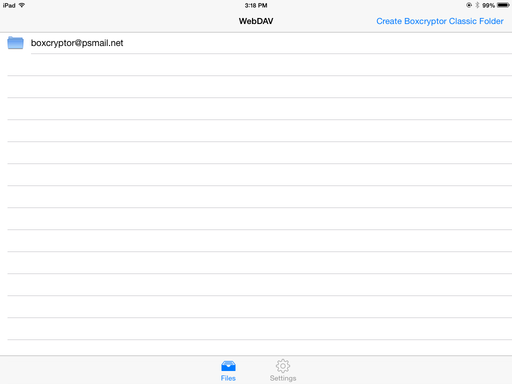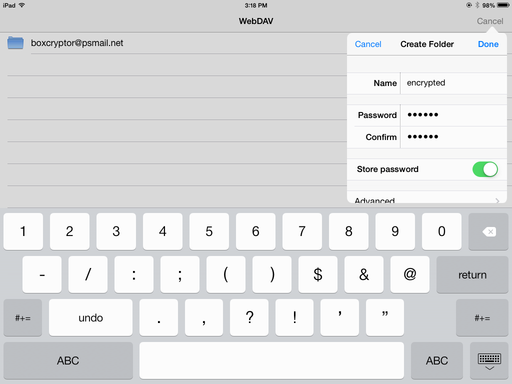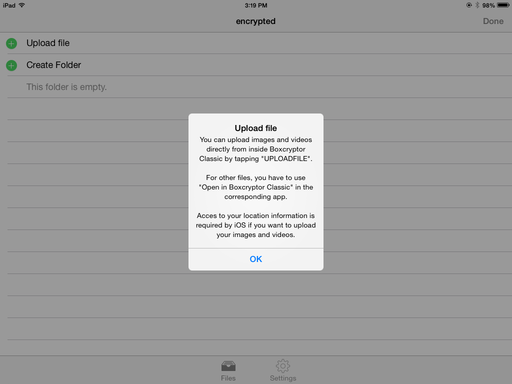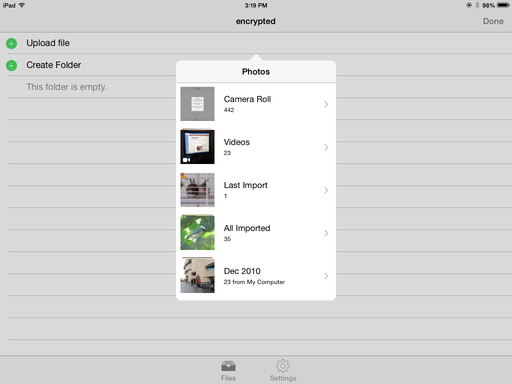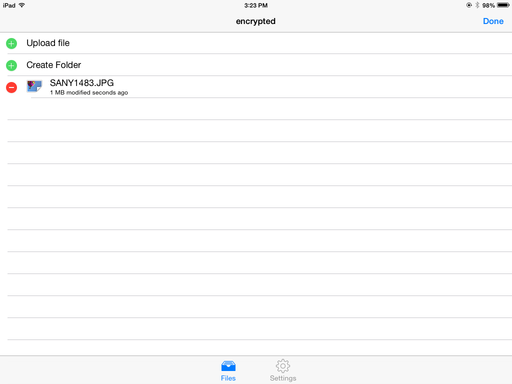BoxCryptor is a solution to help protect your online files (such as the ones in PSMail’s Cabinet) with additional encryption on a per folder basis. Although PSMail encrypts both the network communications and data on the filesystem, you may have sensitive data for which you would like additional encryption using “EncFS” standard. This data can be encrypted and managed via a friendly and portable application like BoxCryptor, which alows you to access the data on multiple computers, mobile phones, and/or tablets and secures it with strong encryption that’s released via a password.
Below, we’ll walk you through the steps to demonstrate how to use BoxCryptor to store sensitive data using an iPad (NOTE: Boxcryptor can be used on other devices – PC’s, laptops, smartphones, tablets, etc. – using the same application). In this example, we’ll be storing a picture in a BoxCryptor encrypted folder using PSMail’s Cabinet service.
Step 1: Seach for “BoxCryptor Classic” in the AppStore and install the application.
Step 2: Open BoxCryptor Classic and tap Choose Cloud Provider.
Step 3: Choose the WebDav provider.
Step 4: Choose Custom. (NOTE: Later versions of BoxCryptor may have PSMail Cabinet as an option. If so, go ahead and click this rather than custom.)
Step 5: Now, enter “https://mirror.psmail.net/cabinet/username@psmail.net” as the URL, substituting your primary PSMail address for “username@psmail.net”. Similarly, type your primary address (i.e. “username@psmail.net”) in the User field and your PSMail password in the Password field. Then tap Login.
Step 6: Once you’ve logged in you will see the screen below. Now tap on Create BoxCryptor Classic Folder (this will be your encrypted folder).
The folder can be called anything you like. For convenience we have called it “encrypted” here. Create a password and confirm it. This password is very important for you to remember! It is like a FileVault or BitLocker password on your local PC. If you loose it, the content inside this folder will be LOST. Once you’ve created a name and passwod, tap Done.
Step 7: Boxcryptor will now give you further instructions about how to add files and content to this folder.
You can now upload sensitive files from your iPad or other device, including pictures, videos, etc.
Step 8: Once BoxCryptor has completed an upload, you will see your new file in the “encrypted” repository.
For questions, comments, or further help with Boxcryptor and PSMail, please contact our helpdesk!